Pada postingan ini saya akan berbagi tutorial blogger lengkap untuk blogger pemula yang sedang belajar ngeblog.
Blogger.com merupakan layanan untuk membuat blog secara gratis yang cukup mudah untuk digunakan.
Di Indonesia layanan blogger ini biasa disebut juga sebagai blogspot karena alamat blog yang digunakan blogger.com adalah blogspot.com
Meskipun layanan blogger ini mudah digunakan, tapi yang namanya pemula yang baru belajar ngeblog terkadang tetap saja merasa susah dan ribet.
Nah karena alasan tersebut tidak ada salahnya jika saya membuat tutorial blogger ini khusus untuk blogger pemula.
Harapan saya, tutorial blogger yang saya tulis di bawah ini bisa sedikit memberi pencerahan bagi sobat blogger pemula yang baru belajar ngeblog di Blogger.com.
Kenapa Memilih Blogger.com?
Sebelum saya lanjut ke tutorial blogger, mungkin sobat bertanya-tanya:
Kenapa pakai blogger.com, Mas? kan masih ada pilihan lainnya.
Memang selain blogger.com sebenarnya masih banyak layanan blogging lain yang bisa digunakan, tapi sebagian besar Blogger Indonesia lebih memilih blogger.com.
Berikut adalah beberapa alasannya:
- Karena gratis pastinya
- Mudah digunakan, sangat cocok untuk pemula
- Fitur yang lumayan lengkap
- Bisa digunakan untuk menghasilkan uang dari blog
- Aman dan Terpercaya karena blogger merupakan salah satu layanan milik Google
- Dan lainnya…
Baca juga: Pilih Blogger.com, WordPress.com, atau WordPress.org?
Sekarang lanjut ke tutorial blogger. Silakan disimak di bawah ini.
Tutorial Blogger untuk Pemula
Jika sobat belum memiliki blog, maka hal pertama yang perlu dilakukan tentu saja membuat blog di blogger.com
Untuk cara membuat blog di blogger.com sangatlah mudah sekali.
Yang sobat butuhkan pertama adalah akun Google. Saya yakin sobat sudah mempunyai akun Google.
Jika belum, silakan membuat akun Google terlebih dahulu. caranya Baca Di Sini.
Jika akun Google-nya sudah siap, langsung saja disimak langkah-langkahnya berikut ini:
- Pertama login ke https://blogger.com menggunakan akun Google milik sobat.
- Setelah login, sobat perlu mengisi nama Profil yang digunakan untuk blog
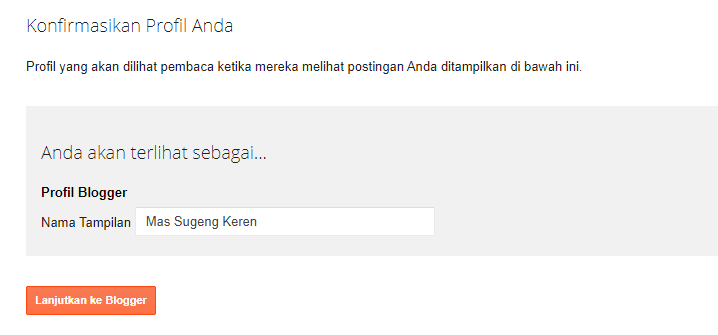
- Klik “Lanjutkan ke Blogger“
- Klik “Blog baru” untuk membuat blog baru
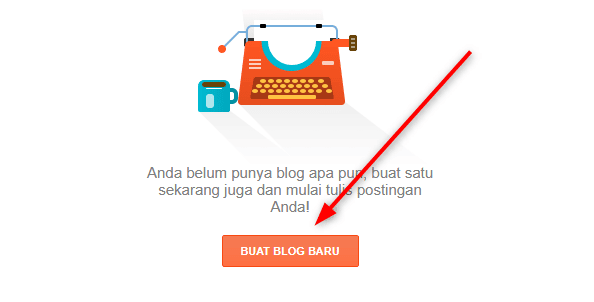
- Masukan judul blog, alamat blog, dan pilih tema blog, setelah itu klik “Buat blog!“
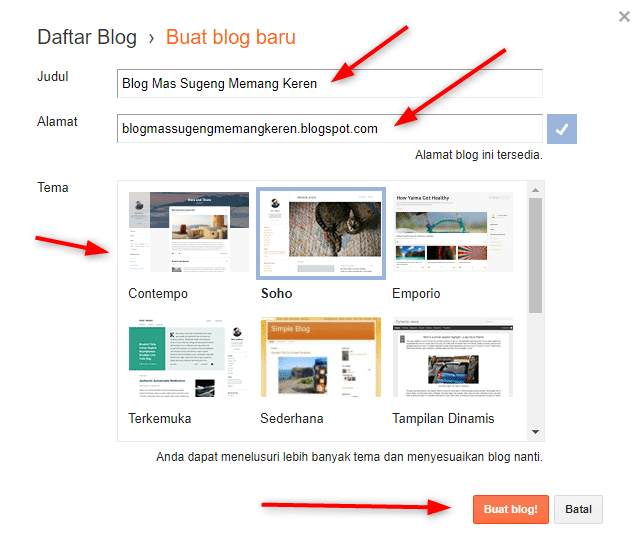
- Blog sudah jadi. Untuk melihat blog sobat tinggal klik tombol “Lihat blog“
Setelah sobat berhasil membuat blog, selanjutnya sobat perlu memahami menu-menu yang ada di blogger.com.
Menu-menu ini sangat penting untuk dipahami karena dapat memudahkan sobat dalam mengurus blog sobat kedepannya.
Menu-menu di blogger terletak di sebelah kiri pada dashboard.
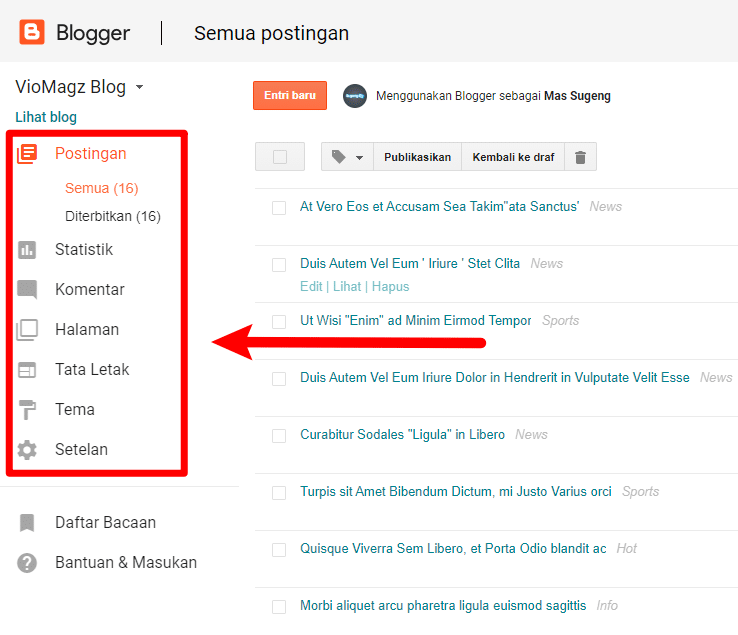
Di bawah ini adalah penjelasan lengkap tentang menu-menu tersebut:
- Postingan
Menu untuk menampilkan daftar semua artikel yang ada di blog sobat - Statistik
Menu untuk menampilkan statistik blog sobat seperti jumlah pengunjung, jumlah tayangan laman, sumber pengunjung, dan lain sebagainnya. - Komentar
Menu untuk menampilkan semua daftar komentar yang masuk ke blog sobat. - Halaman
Menu untuk membuat dan menampilkan semua daftar Halaman statis yang ada di blog sobat. Penjelasan tentang halaman statis ada di bawah. - Tata Letak
Di sini adalah tempat sobat mengatur tata letak blog sobat dan juga tempat untuk memasang widget blog seperti widget artikel populer, atau widget pengikut. - Tema (sebelumnya disebut Template)
Di sini adalah tempat untuk mengganti template atau tema blog sobat. Selain itu sobat juga bisa mengedit langsung template blog sobat pada menu ini. - Setelan
Tempat pengaturan blog sobat. Jika sobat ingin mengganti judul blog, mengganti alamat, atau mengganti bahasa blog maka menu ini adalah tempatnya.
Selain menu-menu di atas sebenarnya masih ada satu menu lagi, hanya saja menu tersebut secara default tidak ditampilkan untuk blog-blog berbahasa Indonesia.
Untuk mengetahui menu apa tersebut, silakan baca postingan ini.
Cara Posting Artikel
Setelah sobat berhasil membuat blog, hal berikutnya yang perlu sobat lakukan adalah memulai mengisi blog sobat dengan tulisan atau posting artikel.
Cara posting artikel di blogger sendiri bisa dibilang sangat mudah. Pada dasarnya hampir sama seperti menulis email.
Jika sobat sudah terbiasa menulis email maka untuk melakukan posting artikel di blogger bukanlah hal yang sulit untuk dipelajari.
Tapi jika sobat belum pernah menulis email maka itu artinya sobat bener-bener gaptek. Tapi jangan khawatir karena tidak ada kata terlambat untuk belajar.
Berikut ini adalah langkah-langkahnya:
- Pertama sobat harus login dulu ke “Blogger“
- Kalau sudah login, sekarang tinggal klik tombol “Entri baru“:
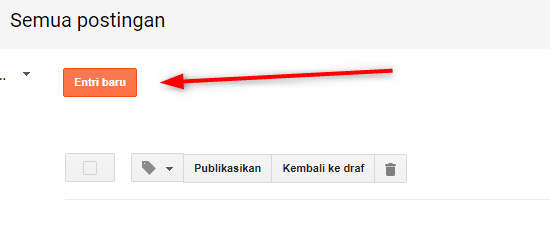
- Berikutnya sobat akan diarahkan ke halaman editor artikel di blogger. Simak baik-baik gambar di bawah ini beserta penjelasannya :
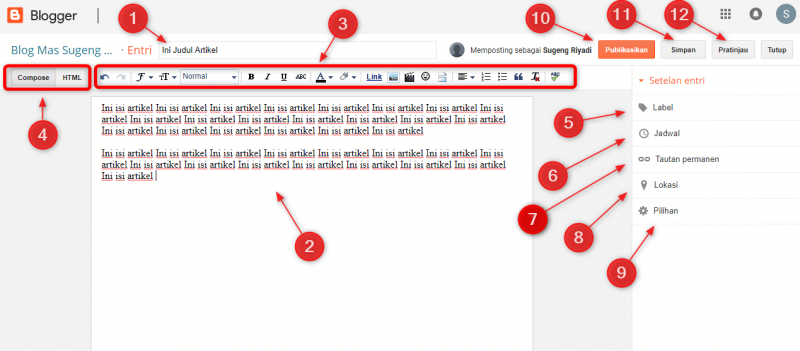
Keterangan :
- Judul artikel
- Isi artikel
- Menu-menu untuk mengganti warna tulisan, ukuran font, upload gambar dan video, dll.
- Format postingan. Pilih saja Compose untuk pemula
- Label postingan. Penjelasan selengkapnya
- Tanggal artikel ditulis
- Tautan permanen.
- Lokasi sobat saat menulis artikel. tidak wajib diisi
- Beberapa opsi lain yang bisa dipilih
- Tombol untuk mempublikasikan artikel sobat
- Tombol untuk menyimpan artikel ke Draft
- Preview postingan sebelum dipublikasikan
- Setelah sobat sedikit paham dengan menu-menu yang ada pada editor artikel di blogger, setelah itu tinggal tulis apa aja yang ingin sobat tulis.
- Klik tombol “Publikasikan” jika artikelnya sudah selesai.
- Sekarang tulisan sobat sudah online dan bisa dibaca oleh banyak orang:
Nah ternyata menulis artikel di blogger sangat mudah banget bukan?
Cara Membuat Halaman Statis
Halaman statis pada dasarnya hampir mirip seperti pos, hanya saja memiliki perbedaan dan fungsi tersendiri.
Salah satu contoh sederhana penggunaan fitur laman ini adalah untuk membuat halaman seperti Tentang Saya, Kontak Saya, Disclaimer, DLL.
Berikut adalah beberapa perbedaan mendasar antara Pos dan Laman:
Pos
- Ditampilkan di halaman depan blog
- Diarsipkan berdasarkan tanggal publish
- Memiliki label, tanggal publish dan author
- Dikhususkan untuk konten yang sering diupdate
- Menggunakan format URL permalink seperti ini:
Laman
- Secara default tidak ditampilkan di halaman depan blog
- Tidak diarsipkan berdasarkan tanggal publish
- Tidak memiliki label, tanggal publish dan author
- Dikhususkan untuk konten yang jarang diupdate
- Menggunakan format URL permalink seperti ini:
http://namablog.blogspot.com/p/nama-laman.html
Nah untuk membuat laman ini prosesnya hampir tidak ada bedanya dengan posting artikel di blogger.
Berikut ini adalah langkah-langkahnya:
- Masuk dashboard blog sobat.
- Klik menu “Halaman“
- Klik tombol “Halaman baru“
- Sekarang tinggal sobat isi Judul dan juga Konten untuk halaman statis blog sobat
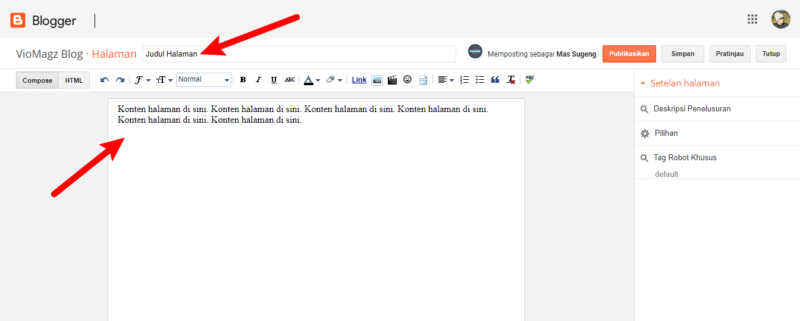
- Jika sudah jadi, selanjutnya tinggal klik saja tombol “Publikasikan“
Seperti yang sudah disebutkan di atas, laman di blogger secara default tidak ditampilkan di blog.
Selain itu tidak ada link yang bisa diklik supaya bisa mengarah ke halaman statis yang sudah dibuat.
Untuk menampilkan link laman tersebut sobat bisa menggunakan Widget Laman.
Berikut ini adalah langkah-langkahnya:
- Masuk ke menu “Tata Letak“
- Klik “Tambahkan Gadget“
- Pilih widget “Laman“
- Centang halaman statis yang ingin sobat tampilkan
- Jika sudah, selanjutnya tinggal klik saja “Simpan“
Sekarang link halaman statis sudah muncul di blog sobat.
Cara Memasang Widget
Widget atau di blogger.com disebut Gadget merupakan sebuah konten di dalam blog selain artikel pada sebuah blog. Widget ini biasanya berada di bagian sidebar blog.
Widget di dalam blog bisa dipasang, dicopot, dan juga dipindah-pindah sesuai keingingan. Selain itu widget ini sifatnya opsional, tidak harus dipasang di blog. Jadi sobat bisa membuat blog tanpa memasang widget sama sekali.
Berikut ini adalah langkah-langkah untuk memasang widget atau gadget di blogger:
- Pertama pastinya login dulu ke “Blogger“
- Setelah login, masuk ke menu “Tata Letak“
- Nah di sini sobat bisa menambah widget dengan mengklik “Tambahkan Gadget“
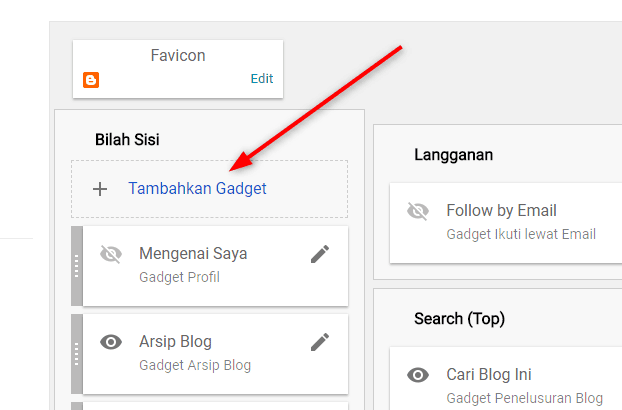
Di blogger.com sudah disediakan beberapa gadget yang siap untuk dipasang. Tentunya sobat tidak wajib untuk memasang semuanya. Cukup pilih widget yang benar-benar dibutuhkan.
Widget apa saja yang perlu dipasang?
Kebanyakan blogger pemula biasanya terlalu berlebihan dalam mamasang widget di blogger. banyak yang menganggap kalau semakin banyak widget yang terpasang di blog maka blognya akan semakin keren. Padahal kenyataan sebenarnya adalah sebalikanya.
Semakin sedikit widget yang terpasang di blog maka akan semakin bagus. Alasannya karena jika memasang terlalu banyak widget akan membuat bingung pengunjung, selain itu juga akan membuat loading blog semakin lama.
Berikut ini adalah beberapa widget rekomendasi yang sebaiknya dipasang di blog:
- Widget Entri Populer
- Widget Label
- Widget Arsip
- Widget Profil
Selain widget-widget tersebut, ada satu lagi widget yang cukup sering digunakan di blogger, yaitu widget HTML/JavaScript.
Fungsi widget ini untuk menambahkan widget menggunakan kode HTML dan juga JavaScript. Umumnya digunakan untuk memasang widget pihak ketiga (widget bukan dari blogger.com) dan juga untuk memasang banner iklan.
Cara Mengganti Template Blogger
Salah satu fitur keren yang ada di blogger adalah kita bisa mengganti template atau tampilan blog kita sesuai keinginan.
Di blogger.com sudah disediakan beberapa template-template default yang bisa dipilih, selain itu sobat juga bisa menggunakan template pihak ketiga yang sudah bertebaran di internet.
Nah kemungkinan besar sobat akan lebih memilih untuk menggunakan template pihak ketiga karena template yang sudah disediakan blogger rata-rata jelek dan terlalu sederhana.
Terus gimana caranya untuk mengganti template di blog saya?
Silakan disimak di bawah ini:
1. Mencari Template Blogger
Nah untuk mengganti template atau tema blog dengan template pihak ketiga, hal pertama yang perlu sobat lakukan adalah mencari template blogger untuk didownload.
Di luar sana banyak sekali penyedia template blogger, puluhan bahkan sampai ratusan, dari yang gratis sampai yang berbayar.
Untuk mencari penyedia template tersebut cukup cari di google dengan kata kunci seperti ini: “Template Blogger” atau “Free Blogger Template” atau “Template Blogger Keren” dll.
2. Meng-extract File Template
File template yang nanti sobat download umumnya dalam format .zip atau .rar.
Untuk memasangnya di blog sobat perlu meng-extract file tersebut.
Caranya seperti gambar di bawah ini:
Setelah diekstrak nanti di dalamnya terdapat file dengan ekstensi .xml, nah file itulah yang nanti akan sobat pasang ke blogger.
Berikut adalah langkah-langkah memasang template ke blog:
- Login ke “Blogger“
- Klik menu “Tema“
- Klik icon menu (titik tiga)
- Klik “Pulihkan“
- Klik “Upload“
- Pilih file template yang sudah didownload di komputer
Sekarang silakan cek alamat blog sobat untuk melihat apakah templatenya sudah sukses terpasang atau belum.
Setelah mengganti template biasanya sobat perlu mengatur kembali widget-widget yang terpasang di blog.
Nah kira-kira begitulah cara mengganti template di blogger. Bener-bener gampang banget. Jangan dibikin ribet.
Cara Memasang Favicon
Salah satu hal kecil yang bisa dilakukan untuk membuat blog sobat sedikit lebih keren adalah dengan mengganti Favicon di blog sobat.
Apa itu Favicon?
Favicon adalah singkatan dari Favorite Icon yaitu sebuah gambar icon yang muncul pada address bar suatu website. Favicon bisa disebut juga sebagai shortcut icon, website icon, URL icon, atau bookmark icon.
Secara default jika sobat membuat blog di blogger, blog sobat akan memiliki favicon berupa logo Blogger
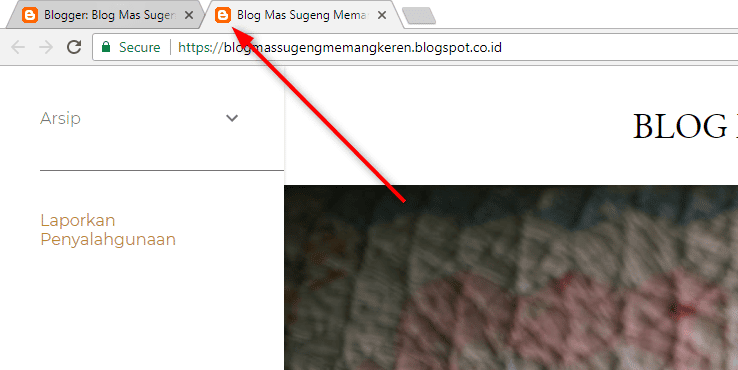
Nah agar blog sobat terlihat lebih unik sobat bisa mengganti favicon tersebut dengan favicon milik sobat sendiri.
Berikut adalah caranya:
- Pertama sobat harus menyiapkan terlebih dahulu sebuah gambar persegi dengan ukuran tidak lebih dari 100KB. Format gambar bisa apa saja, .JPG, .PNG, atau .ICO.
- Jika gambarnya sudah siap, sekarang login ke blogger.com > Masuk ke menu “Tata Letak” > Klik “Edit” pada bagian Favicon:
- Klik “Choose File” dan pilih gambar favicon yang sudah sobat buat.
- Setelah itu tinggal klik tombol “Simpan“
Setelah sobat berhasil memasang favicon di blog, kemungkinan saat sobat cek blog sobat, faviconnya masih tetap berupa logo blogger. Hal tersebut wajar karena pengaruh Cache browser.
Silakan sobat bisa hapus cache browser untuk melihat perubahan favicon.
Cara Mengganti Judul Blog dengan Logo
Hal lainnya yang bisa dilakukan supaya blog sobat tambah keren adalah dengan mengganti judul blog dengen sebuah logo.
Berikut adalah langkah-langkah cara mengganti judul blog sobat dengan gambar logo:
- Pertama sobat harus membuat terlebih dahulu sebuah logo untuk dijadikan sebagai judul blog.
- Login dulu ke dasbor blog sobat.
- Setelah itu masuk ke menu “Tata Letak“
- Klik “Edit / Icon Pensil” pada bagian Judul Blog
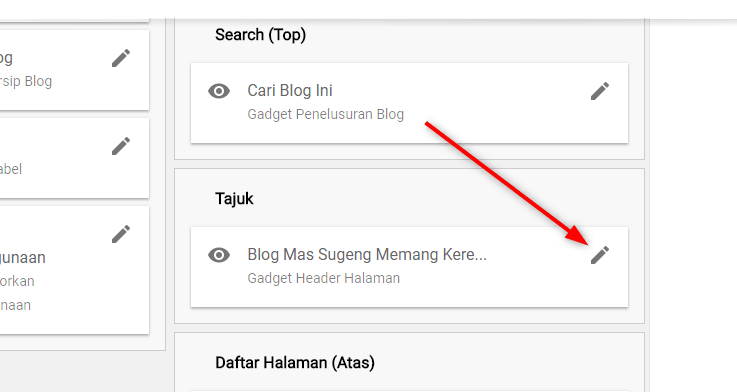
- Selanjutnya tinggal ikuti petunjuk sesuai gambar di bawah ini:
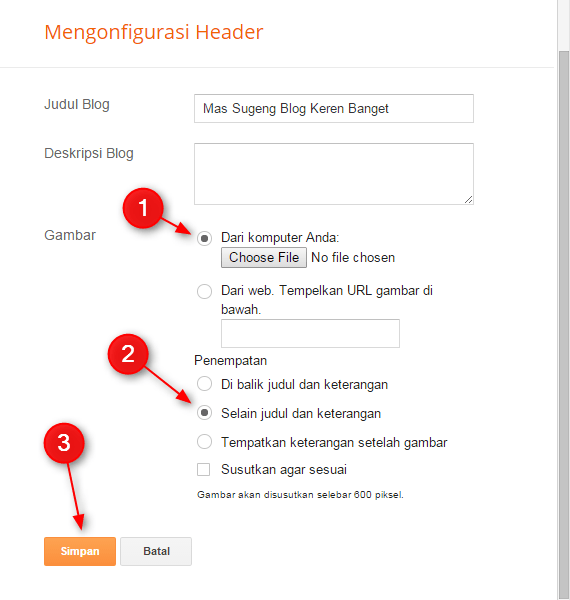
- Pilih file gambar logo di komputer sobat
- Pilih “Selain judul dan keterangan“
- Klik “Simpan“
panduan ini sangat penting untuk anda yang ingin mengetahui cara membuat situs web di idwebhost walaupun sederhana namun dalam waktu kurang dari 24 jam situs anda akan aktif dan online, baik itu untuk segera aktif maupun untuk toko online, jadi tidak sabar untuk memulai??
baiklah berikut adalah tahapan yang harus anda lakukan:
pertama
tentukan nama domain yang akan anda gunakan misalnya namaanda.com atau lain sebagainya
jika nama domain yang anda cari tersedia maka akan muncul pesan : Yes, Selamat Nama Domain Masih Tersedia
sehingga yang perlu anda lakukan adalah klik tombol BELI SEKARANG!
sekarang menuju halaman berikutnya yang akan muncul sebuah pesan yang menanyakan apakah anda ingin membeli dengan hosting atau hanya domain saja
maka pilih dengan hosting
sedangkan untuk pilihan amankan kotak domain Rp.29.900 bida anda abaikan/lepas centang namun jika anda membutuhkan fitur tersebut (data anda sebagai pemilik domain disembukan whois) disarankan untuk pasang centang
pilihan paket hosting
secara rata rata orang menggunakan paket cute dan awesome sehingga anda mendapatkan domain gratis serta diskon lebih 50%, silahkan pilih salah satunya
selanjutnya tentukan lama kontrak hosting mulai dari 6 bulan, 1 tahun ataupun 2 tahun (semakin hemat biaya hosting)
terus kursur kebawah untuk mulai mengisi biodata pribadi anda serta metode pembayaran yang akan anda gunakan
jika anda memilih paket awesome atau cute maka anda mendapatkan bonus free domain
kode kupon idwebhost silahkan copy paste >> aff-idwebhostpromo
berikutnya silahkan centang Saya telah membaca dan menyetujui serta tunduk kepada Ketentuan Layanan
lalu klik CHECKOUT
silahkan cek email atau sms dan lakukan pembayaran sesuai total nominal pembelian hosting ke nomor rekening idwebhost baik bri, bca bni dll.
terakhir silahkan konfirmasi pembayaran anda ke idwebhost.com/konfirmasi
setelah akun hosting anda berhasil di aktifkan maka segera instal wordpress dan mulai memposting artikel, sehingga website anda akan segera aktif dan online.
semoga panduan cara membuat website di idwebhost bisa bermanfaat, dan semoga dalam beberapa hari kedepan akan saya update tentang cara install wordpress dan membuat new post/artikel
cloudmedia biz review
cloudmediabiz review – satu lagi penyedia jasa web hosting cloud Indonesia (Komputasi awan) hadir untuk memberikan layanan dengan menggunakan teknologi mutakhir yang lagi ngetren saat ini
cloudmedia biz hosting
berdasarkan informasi lengkap tentang Cloud Hosting disini cloudmediabiz.com

bahwa Perusahan webhosting ini adalah milik Adryan Fitra salah seorang Internet Marketer Indonesia paling sukses yang awalnya belajar Bisnis online dari Anne Ahira.
jadi bisa dibilang bahwa Cloud Media Biz sudah memiliki pengalaman dalam bidang internet termasuk domain dan hosting
yang selanjutnya hadir memberikan solusi ke pasar Indonesia khususnya yang menginginkan sebuah layanan hosting kelas premium yang terbaik dan terdepan.
Lokasi server Cloudmedia biz
menggunakana server iix Indonesia yang berada di gedung data center pada cyber building Jakarta dengan menggunakan teknologi jaringan iix dengan kecepatan hingga 1000Mbps serta International Network Up to 15MB.
Pilihan Paket Hosting Cloud
Standard Biz:
Harga : Rp. 229.508 promo diskon = Rp. 57.377 1 tahun
Kapasitas 1 Gb. Data Space
data transfer : Unlimited Bandwidth tiap bulan
0 (zero) Add on domains
Sub-domains : Unlimited add Subdomain
Email Accounts Unlimited emails
Control panel : tata muka Cpanel
Cloud Linux, LiteSpeed, Softaculous
24/7 Online Support
Kupon Cloud mediaBiz Coupon Code:
sedangkan itu untuk paket yang lebih tinggi kurang lebih SAMA SAJA disamping dengan kelebihan berikut
Personal Biz
Space Data : 10 GB
Unlimited GB Bandwidth for Monthly
Add on domains : 10 Domains
Harga : sekitar 450rb sebelum diskon
Professional BiZ
20 GB Storage Space
Unlimited GB Monthly Bandwidth
Unlimited Add on domains
Super BIZ
Unlimited GB Storage Space
Unlimited GB Monthly Bandwidth
Unlimited Add on domains
dari empat pilihan paket cloud hosting tersebut semuanya memiliki Kelebihan dengan
Mendapatkan Layanan berikut:
Mailing Lists fitures, Unlimited Auto Responders, Unlimited POP3 Accounts, Unlimited E-Mail Forwarders, Spam Assassin, SMTP, Web Mail, IMAP, DKIM, Unlimited Sub Domains, PHP 5.3.x Support, PEAR Support, Zend Optimizer, Ioncube Loader, Ruby On Rails, Perl, cURL,
Cron Jobs, GD2, Zend Framework, Softaculous, Custom Error Pages, IP Deny Manager, Hotlink Protection, Password Directories, weekly Backups, AW Stats, Analog, Access And Error Logs, Hotlink Protection, 24×7 FTP Access, Unlimited FTP Accounts, 24×7 Support, Support Tickets System
semoga cloudmediabiz review bisa bermanfaat, dan jika kamu rasa tulisan ini sedikit membantu bisa juga di share di social media kamu dibawah, thanks
Cara buat website di masterweb
Cara membeli domain hosting dan membuat website di masterweb ini agaknya sedikit berbeda dengan beberapa perusahaan penyedia web host yang ada baik di Indonesia maupun diluar negeri
sehingga diharapkan panduan ini bisa membantu dalam proses pembelian dan pembuatan situs dan nantinya kita tidak lagi menggunakan blog gratisan tapi sebentar lagi akan menjadi website pribadi contohnya namaanda.com tanpa embel embel subdomain seperti biasanya.
Cara membuat website di Masterweb
PERTAMA MASUK KE HALAMAN UTAMA DISINI!
Lalu klik tulisan START (mulai) nah bagian dalam sebenarnya paling tidak ada 3 menu pilihan utama yang bisa kita ambil:
Order domain tanpa hosting
sewa hosting tanpa domain
beli domain dan hosting dalam 1 paket
sekarang putuskan ingin mengambil pilihan yang mana, masing masing ada kelebihan dan kekurangannya atau disarankan untuk pilih yang sesuai dengan kebutuhan, namun kita ambil contoh pilihan yang nomor tiga.

sebagai gambaran umum: domain + Hosting = website. sekarang klik menu Hosting/Server, setelah itu akan ada 6 pilihan paket Web Hosting yang mana harganya sangat tergantung dengan fasilitas yang disediakan
jadi contoh kita ambil paket Impresif D dengan kapasitas 350 mb Data lalu klik ORDER + cPanel.
sekarang adalah menu pembelian domain, langsung saja masukkan nama domaian yang anda inginkan sekaligus untuk cek apakah masih tersedia atau sudah diambil oleh orang lain, jika masih tersedia silahkan tekan tombol klik untuk lanjut.
setelah menuju tampilan seperti gambar diatas, oh ya kebetulan saat ini masih ada promo domain murah .com hanya 79.900 (sebagai pengganti kode promosi) karena harga diluar sana kisaran $10 atau 120 ribu jadi sangat murah. sekarang tekan lagi tombol klik untuk lanjut.
sekarang untuk masa kontrak silahkan pilih sesuai keinginan anda apakah 1 atau 2 tahun, lalu kursor ke bawah pada bagian lokasi server pilih Indonesia jika weblog anda nantinya menggunakan bahasa Indo dan bahasa inggris untuk lokasi Amerika,
tapi hal ini bukan mutlak harus demikian karena bisa saja server di jakarta namun banyak pengunjung dari luar negeri. lalu klik tombol UPDATE KERANJANG BELANJA.
sedangkan untuk option Proteksi Id bisa di abaikan, sekali lagi klik UPDATE. berikutnya lihat jumlah tagihan yang tersedia,
untuk kode promosi kosongkan saja karena ini sudah ada promo domain .com murah dari MasterWeb.com .dan contoh ini adalah untuk 1 domain .com + paket hosting 1 Tahun senilai 200ribu lebih lalu klik CHECKOUT.
anda bisa coba hosting cloud di panduan cara buat website di dewaweb
selanjutnya adalah pengisian biodata untuk pendaftaran akun di untuk membuat website dengan cara membeli hosting di Masterweb termasuk promo domain murah. setelah semua data data yang diminta telah terisi pada bagian bawah centang “Saya telah membaca dan menyetujui” dan Klik SELESAI PESANAN.
saatnya untuk periksa email yang tadi dipakai mendaftar dan lakukan pembayaran lalu segera konfirmasi sesudah Transfer biaya agar website anda segera AKTIF.
dengan mengikuti panduan Cara membeli domain hosting dan membuat website di masterweb akhirnya situs anda bisa segera online dan semoga bermanfaat
cara cek website down atau tidak
cara cek website down atau tidak, pertanyaan ini dulu sering saya tanyakan dan membuat saya penasaran ketika waktu itu saya masih menggunakan jasa layanan salah satu web hosting di Indonesia
dan sekarang mungkin anda juga memiliki permasalahan yang sama ingin mengetahui dan mengecek status dari server hosting web anda apakah sedang down atau tidak?
oh ya saat ini memasuki bulan kedua dari kontrak 24 bulan web hosting saya untuk webblog ini, namun ga pernah lagi kepikiran tentang status web server saya mati Atau UP, kebetulan saya menggunakan
Cara Mengetahui Website Down Atau UP Dengan Mudah
baiklah, berikut adalah 2 (dua ) cara yang bisa segera anda lakukan utnuk mengetahui apakah website anda sedang down atau tidak,
silahkan pilih salah satunya dan jika cara pertama belum berhasil atau anda tidak puas segera gunakan cara kedua.
1. cara pertama adalah dengan menggunakan website
setelah berhasil masuk ke situs tersebut maka masukkan nama domain situs anda lalu klik CHECK
maka hasilnya akan segera muncul dengan memberikan informasi status terbaru dari situs kita
maka hasilnya akan ada 2 kemungkinan yaitu Naik atau BAWAH, sehingga kita bisa segera mengetahuinya dengan cepat dan mudah.
dan syukur kalau info Last Down = unknown itu kurang lebih artinya bahwa web kita belum mengalami server down dalam waktu dekat ini.
2. Cara kedua atau alternatif yaitu dengan menggunakan website http://currentlydown.com
yang penggunaannya kurang lebih sama dengan alat yang pertama yaitu memasukkan nama domain dan lalu klik CHECK!
setelah itu akan muncul hasil penelusuran dari saat inidown.com yang memberikan informasi terkait dari situs anda.
BONUS
oh ya ada lagi sebuah website yang cukup untuk mengetui status dari web kita canggih yaitu https://check-host.net
caranya pun sama mudahnya, yaitu masukkan nama domain lalu klik pilihan PING!
sepertinya memiliki fungsi yang sama dengan ping pada teman BBM kita :)
coba lakukan maka anda akan melihat status dari situs web anda yang memiliki nilai tertentu yang dapat mengakses berbagai lokasi kota di dunia.
syukur kalau nilai rata adalah 3/4 dan 4/4 itu artinya blog anda cukup ringan dan cepat untuk memuat dari berbagai lokasi pengunjung di seluruh dunia, selamat.
sekarang waktunya bagi anda untuk mencoba salah satu tools diatas sebagai alat untuk cara mengecek website down atau tidak, selamat mencoba tools gratis ini.
Baiklah di bawah ini merupakan panduan sederhana cara membuat baznas situs web
semoga tulisan ini dapat membantu anda dengan mudah dalam membeli hosting dan memulai membangun situs web organisasi seperti Baznas Kabupaten maupun Provinsi,
Perhatian, perlu anda ketahui bahwa untuk membangun sebuah situs/web diperluakan sebuah nama domain dan sebuah hosting sebagai media penyimpanan data data seperti tulisan, gambar, hingga video kegiatan.
nah pertama yang harus anda lakukan adalah membeli sebuah paket hosting yang nantinya akan memberikan bonus nama domain secara gratis
silahkan pesan hosting disini>>
coba kursor ke bawah dan temulan sebuah kolom pencarian Nama Domain, masukkan nama Baznas Kab/Kota anda pada kolom pencarian disertai .org sebagai simbol organisasi klik tombol Cari!

jika setelah berhasil maka klik lagi tombol SELANJUTNYA
pada menu berikutnya akan ada tiga pilihan yaitu Paket Pelajar, Personal dan Bisnis
untuk mendapatkan domain gratis senilai 175rb, sebaiknya pilih saja PERSONAL!
lalu klik tombol ORDER HOSTING!
sedangkan diskon akan bervariasi mulai dari 30% , 40% hingga 50%
lalu klik SELANJUTNYA!
cara membuat website baznas
pada bagian ini, akan ada penawaran beberapa fasilitas, jika anda bingung maka baikan saja dan langsung saja klik tombol Selanjutnya atau LANJUT KE CHECKOUT!
seperti yang anda lihat total biaya untuk membuat website sangat terjangkau yaitu sekitar 500rb tiadk samapai 1 jutaan
cukup hemat jika dibandingkan harus menggunakan jasa pembuatan situs web organisasi baznas dan sejenisnya.
sekarang silahkan klik tombol SELANJUTNYA untuk membuat pendaftaran akun di niagahoster untuk mengaktifkan paket hosting dan domain gratis anda.
menyelesaikan proses pembayaran sesuai dengan nominal total biaya yang tertera atau bisa juga dengan cek email yang dipakai mendaftar
instal situs web wordpress
setelah proses pembayaran berhasil maka sebentar lagi akun cpanel anda akan di aktifkan
sekarang adalah masuk ke akun cpanel dan lalu mulai untuk mengintal cms wordpress
Begitulah kira-kira cara mengganti judul blog dengan gambar logo. Sangat simple dan tidak pakai ribet.